
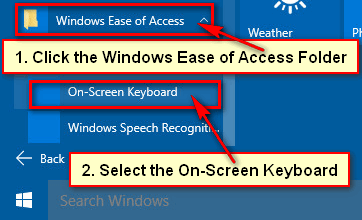
- #Accessing the virtual keyboard windows 10 how to
- #Accessing the virtual keyboard windows 10 drivers
- #Accessing the virtual keyboard windows 10 full
This shortcut lets you navigate to the right virtual desktop. If there is no virtual desktop to the left of the current desktop then this shortcut will not do anything.ģ. This shortcut lets you navigate to the left virtual desktop. In the case of multiple virtual desktops, the new one will be the last on the right side. Pressing this shortcut will open a new virtual desktop to the right of the current desktop. The control key is usually denoted by “Ctrl” on your keyboard. Also, the Ctrl key means the “Control” key. Note: Windows key is nothing but the key with the Start button logo ( ) on your keyboard.
#Accessing the virtual keyboard windows 10 full
Windows 10 Virtual Desktop in Task View – Full Virtual Desktop Keyboard Shortcuts Windows 10 Virtual Desktop Keyboard Shortcuts In this quick and simple article, let me share with you the Windows 10 virtual desktop shortcuts. You can also try reverting to a restore point.Compared to using the task view menu, the keyboard shortcuts make it a lot easier to create, close, or change virtual desktops with a single shortcut. If you have any idea what could be wrong, try disabling, restoring, or removing that setting to see if this fixes the problem. Sometimes the virtual keyboard may randomly appear at the login screen due to a recently installed application or driver.
#Accessing the virtual keyboard windows 10 drivers
Remove recently installed applications or drivers Click the Stop button if the service is running, then use the drop-down menu next to Startup type to select Disabled. Double-click it to open the service's properties. Scroll down the list of services until you find Touch Keyboard and Handwriting Panel Service Properties.

Use the Windows search feature to search for Services and select the corresponding result. If you disable it now, you will need to re-enable the service later when you want to use it.

Only use this method if you don't want to use the keyboard anymore. You may see the touch screen keyboard pop up and then disappear again.ĭisabling the virtual keyboard service may cause it to no longer appear. Find the toggle switch titled Use the On-Screen Keyboard and turn it off, then on again. Use the Windows search box to find Ease of Access Keyboard Settings and select the corresponding result. If the above method does not disable the virtual keyboard, you can also disable it in the Ease of Access Keyboard Windows 10 menu. Switch it to Off.ĭisable the virtual keyboard in Ease of Access Center Look for the toggle that says Show the touch keyboard when not in tablet mode and there's no keyboard attached. Scroll down until you find Touch keyboard section.
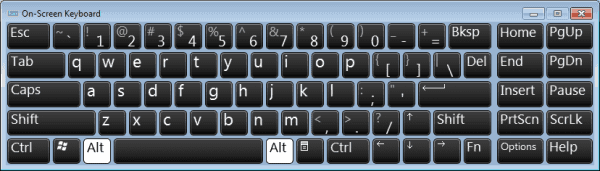
Open Windows Settings app by pressing Windows key + I. However, if you find that the virtual keyboard appears at the login screen when you don't want it, you may need to take extra steps to disable it. If you're just using the virtual keyboard in Windows 10 on the desktop or in apps and want to turn it off (or on again), press Windows key + Ctrl + O to turn the keyboard on and off.
#Accessing the virtual keyboard windows 10 how to
How to disable the virtual keyboard in Windows 10?


 0 kommentar(er)
0 kommentar(er)
